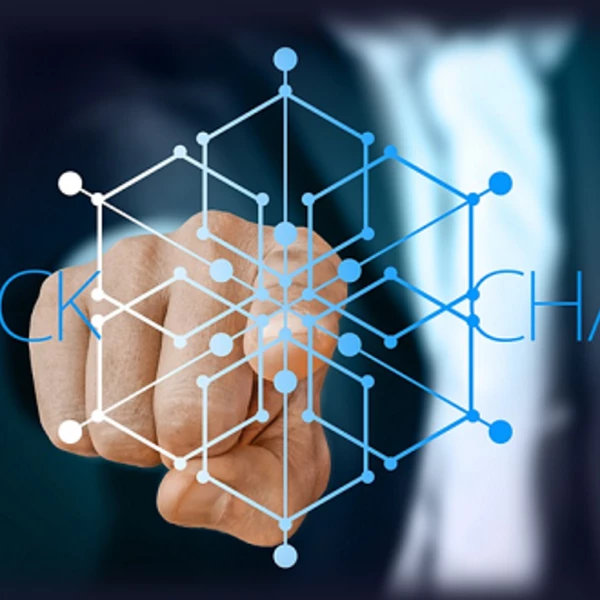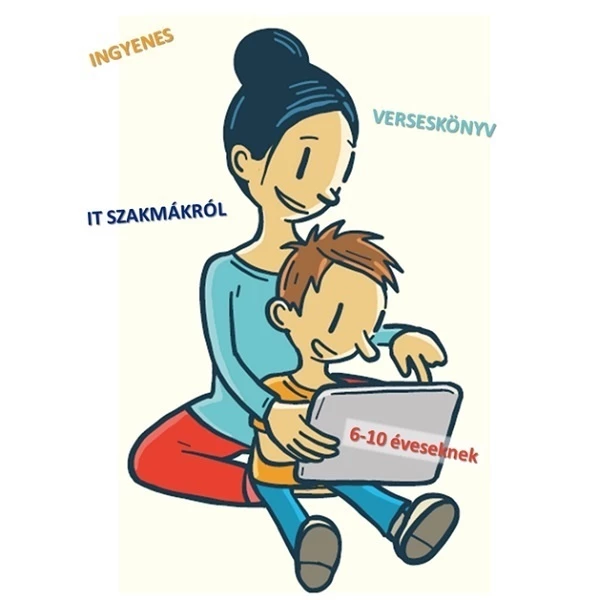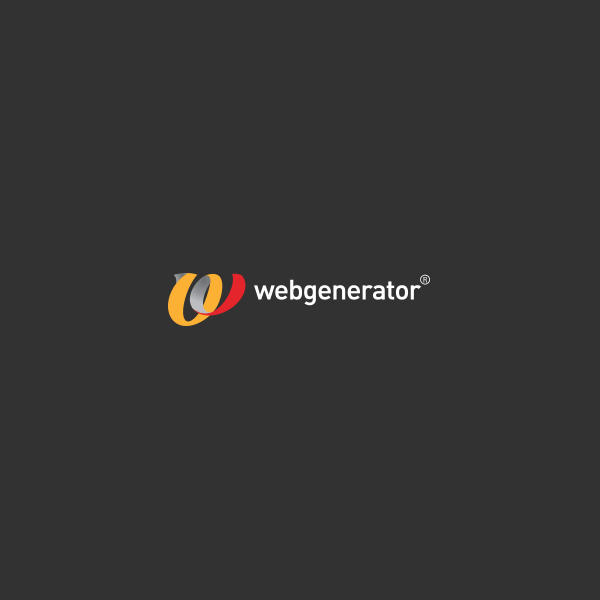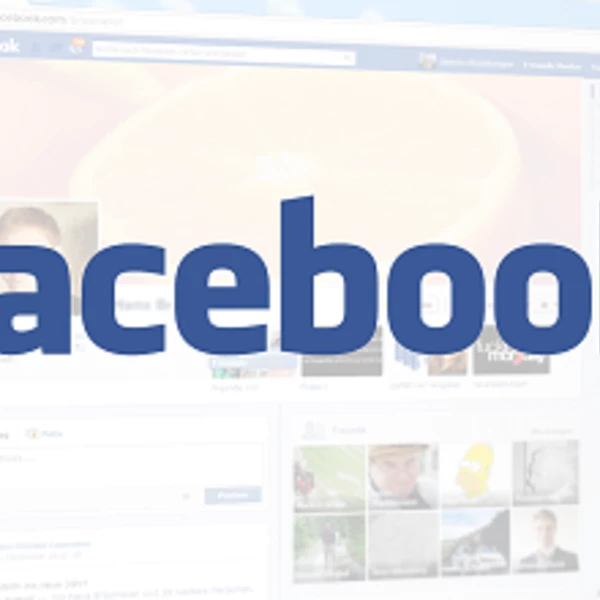Kapcsolat
PC Center Hungary Kft.
József Attila utca 167.
Mobil:
+36209454874
Skype: pccenterhungary
E-mail:
gyor@pccenter.hu
Térkép
Gyorsabb számítógép Windows 10 beállításokkal
A számítógép gyorsabb működését elérhetjük akár néhány beállítással is. Erre mutatunk most Windows 10 alatt könnyen elvégezhető, konkrét műveleteket.
„Túl lassú a számítógépem!” – Meglehetősen gyakori ez a panasz. A számítógép gyorsabb működését szolgálhatja egyes alkatrészek bővítése vagy cseréje (pl. memóriabővítés, SSD meghajtó beépítése). Az is lehet, hogy megússzuk ingyen, mindössze néhány beállítással. Lássuk, mit tehetünk!?
1. A számítógép újraindítása
Ez nem jelent egyet a leállítást követő újboli bekapcsolással.
| Válasszuk a Start menüben az Újraindítás opciót! |
2. Átváltás nagy teljesítményű üzemmódba
Ezzel a beállítással növelhetjük a számítógép sebességét, értelemszerűen azonban nő az energiafogyasztás. Hordozható számítógépek esetén tehát csökken az akkumulátor üzemideje.
A beállítás az alábbi útvonalon keresztül érhető el:
| Start gomb – Gépház – Rendszer segédprogram – Energiagazdálkodás oldal – Kapcsolódó beállítások rész – További energiabeállítások hivatkozás – Teljesítménycentrikus lehetőség kijelölése |
3. Vizuális hatások, animációk kikapcsolása
A Windows 10 vizuális elemei, képernyős animációi is lassíthatják a számítógépet.
Ezeket vagy ezek egy részét az alábbi útvonalon végighaladva ki lehet kapcsolni:
| Windows-R billentyűkombinációval a Futtatás ablak előhívása – sysdm.cpl parancs beírása, Enter – beugró ablak Speciális lap – Teljesítmény rész – kattintás a Beállítások gombon – újabb megjelenő ablak Vizuális hatások lap – Egyéni lehetőségek bejelölése – a megszüntetni kívánt vizuális hatások bejelölésének megszüntetése, OK gomb (vagy Legjobb teljesítmény lehetőség választásával az összes vizuális hatás és animáció kikapcsolása) |
4. Automatikusan induló prgramok kiszűrése
A számítógépen lévő programok egy részének a normális működéshez feltétlenül futnia kell a háttérben, más programok pedig rendkívül fontos szerepük miatt kell, hogy fussanak (pl. vírusirtó). Vannak azonban olyan szoftverek, melyeknek az automatikus indulását nyugodtan meg lehet akadályozni. Ha meggondoljuk magunkat, később újra engedélyezhető a letiltott alkalmazások automatikus indítása.
Az automatikus indulás megakadályozása:
| kattintás jobb egérgombbal a Tálcán – Feladatkezelő – az Indítás lapon láthatók az automatikusan induló programok (az utolsó oszlop mutatja a rendszerindításra gyakorolt hatást) – kattintás jobb egérgombbal a kiszűrni kívánt szoftver nevén – Letiltás választása |
5. Windows 10 kereső funkció kikapcsolása
Ha nem használjuk ezt a funkciót, érdemes kikapcsolni, hiszen így is erőforrásokat szabadíthatunk fel.
| jobb egérgombbal kattintás a Start gombon – Számítógép-kezelés lehetőség választása – bal oldali panel Szolgáltatások és kiszolgálói alkalmazások menü – Szolgáltatások almenü – a megjelenő listán a Windows Search tételen dupla kattintás – a beugró ablakban az Indítás típusa legördülő listán a Letiltva lehetőség választása, OK gomb |
6. Windows-tippek kikapcsolása
A Windows 10 időnként hasznos ötleteket ad a használatához kapcsolódóan, azonban ezzel is lassítja a számítógép működését.
Kikapcsolása:
| Start gomb – Gépház – Rendszer modul – Értesítések és műveletek lap – Értesítések részben a Tippek, trükkök és javaslatok megjelenítése a Windows használata közben lehetőség kikapcsolása |
7. Lemezterület felszabadítása
Területet szabadíthatunk fel a merevlemezen a nem használt programok rendszerből való eltávolításával vagy a következő módon:
| Start gomb – Windows Felügyeleti eszközök mappában található Lemezkarbantartó segédprogram elindítása – a program ellenőrzi a lemezmeghajtót – kattintás a Rendszerfájlok törlése gombra – lefut egy elemzés – kapunk egy listát arról, hogy mennyi helyet szabadíthatunk fel az egyes kategóriák törlésével – kijelölt tételek törlése az OK gombbal |
+1. Tipp, amennyiben a számítógép két videókártyával rendelkezik
Megadhatjuk, hogy a grafikaigényes programok futtatásakor a nagyobb teljesítményű videókártyát használja a rendszer.
| Start menü – Gépház – Rendszer – Kijlező lap alján a Grafikai beállítások lehetőség – az erősebb grafikus kártyához rendelni kívánt program kiválasztása (általunk telepített ún. Klasszikus alkalmazás esetén a program végrehajtó .exe fájl tallózásával, a Windowshoz kapott ún. Univerzális alkalmazás esetén a megjelenő listából történő választással) – Hozzáadás gomb – kattintás a program nevén – Beállítások gomb – a megjelenő ablakban a Nagy teljesítményű lehetőség választása, OK gomb |
Írta a PC Center Hungary Kft. a computerworld.hu Gyorsítsa fel a Windows 10-et és Teljesítményjavító tipp a Windows 10-hez című cikkekben található információkat is felhasználva.

Vissza az előző oldalra!